Nota: Esta es una introducción desactualizada sobre Mozilla Firefox, si necesitas ayuda o conocer en profundidad el producto, visita la página de documentación o los foros comunitarios de asistencia.
Ordenador mínimo para su instalación:
- CPU: Pentium 100 MHz (recomendado 200 GHz)
- Memoria RAM: 32 Mb (recomendado 64Mb)
- Espacio en disco: 12 Mb
Índice:
- ¿Qué es Mozilla Firefox?
- ¿Porqué cambiar de Internet Explorer (IE) a Mozilla Firefox?
- Instalación
- Configuración
- Personalizar la barra de herramientas
- Navegación por pestañas
- Instalación de extensiones
- Instalar un nuevo tema
¿Qué es Mozilla Firefox?
Es el navegador más seguro en la actualidad, gratuito y de código libre, por eso esta sustituyendo a Internet Explorer.
Cuenta con gestor de descargas, navegación por pestañas, bloqueo de ventanas emergentes, búsquedas integradas para cualquier buscador, multiplataforma (existen versiones para todos los sistemas operativos)
Además de todas estas características es 100% modificable por los usuarios, mediante las llamadas extensiones (que son añadidos que la gente programa) y que hacen que el navegador posea cualquier utilidad que desees, desde controlar tu reproductor a consultar tu correo web.
Podéis descargar su versión en castellano aquí (Sus 4.4 Mb hacen que cualquiera, con cualquier conexión pueda bajarlo)
¿Porqué cambiar de Internet Explorer (IE) a Mozilla Firefox?
La principal razón es la seguridad, ya que cuando navegamos queremos estar seguros de que no nos entran virus por fallos de seguridad del programa, no queremos ver que se nos abran un millón de ventanas con publicidad, no queremos que se nos creen carpetas en nuestro disco duro con publicidad, queremos tener a mano todo lo que habitualmente usamos y personalizarlo a nuestro gusto.
Debido a todas estas razones, ya se cuentan por millones las personas que han decidido dar el salto desde IE a Firefox.
A continuación podéis ver los primero pasos a dar después de descargar Mozilla Firefox
Instalación
No tiene mayor misterio, abriremos el archivo que nos hemos descargado y seguimos los pasos que se nos indiquen en pantalla
Configuración
Nada mas instalarlo y ejecutarle por primera ver, nos preguntara si queremos importar los favoritos de IE (algo útil si tienes muchos) que en Firefox se llaman Marcadores, esta acción importará si quieres contraseñas y cookies guardadas. También nos pedirá permiso para hacer de Firefox nuestro navegador predeterminado.
Una vez hecho esto, nos mostrará la ventana principal del programa. Lo primero que vamos a hacer es configurar la pagina de inicio, para ellos pulsaremos Herramientas -> Opciones, se nos abrirá la ventana de configuración. En la sección General podremos fijar la pagina de inicio o usar una en blanco, también podemos fijar el navegador como predeterminado si aun no lo hemos hecho.
En la sección Características web podremos configurar el bloqueo de ventanas emergentes, activar la visualización de java y javascript, permitir a los sitios web instalar programas…
Personalizar la barra de herramientas
Para sentirte mas familiarizado con este navegador lo mejor es que añadas a la barra de herramientas los botones que necesites. Para ello pulsaremos con el botón secundario encima de la barra de herramientas y daremos Personalizar.

Tras lo cual nos aparecerá un dialogo con todos los botones disponibles y arrastraremos a la la barra aquellos que necesitemos.
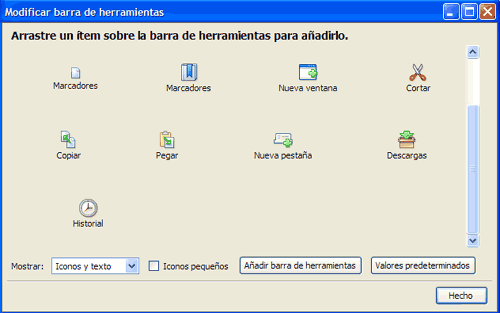
También podemos fijar desde aquí que nos muestre los nombres de los botones con la opción Iconos y texto o que les muestre en grande desactivando la opción Iconos pequeños.
Navegación por pestañas
Es la forma mas cómoda de tener organizadas todas las paginas webs abiertas en una misma ventana.
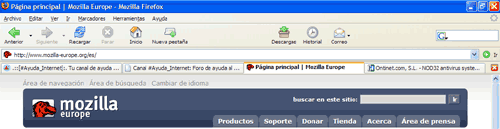
Para abrir una nueva pestaña pulsaremos CTRL + T o podemos hacerlo dando doble clic sobre un espacio vacío en la barra de pestañas, para cerrarla haremos clic sobre la pequeña X a la derecha de la pestaña o pulsamos sobre la pestaña con la rueda del ratón.
La función abrir los enlaces que se abren en nueva ventana en una nueva pestaña se puede activar desde el menú Herramientas – Opciones y en la opción Pestañas seleccionar: Forzar enlaces que se abren en nueva ventana abrir en una pestaña nueva.
El ultimo paso es añadir el botón para abrir nuevas pestañas con el resto de botones, para ello pulsamos con el botón secundario encima de cualquier botón (por ejemplo Anterior) y pulsamos Personalizar y arrastramos el botón de nueva pestaña donde queramos.
Si arrastramos un enlace seleccionado al botón nueva pestaña o a la barra de pestañas también se nos abrirá en una nueva pestaña, al igual que si arrastramos una imagen al botón de Descargas nos la descargará.
Instalación de extensiones
Como ya habíamos comentado, las extensiones son unos añadidos que añaden nuevas funciones a tu navegador, como Firefox es de código abierto, cualquier persona con conocimientos de programación puede crear nuevas funciones. Cuando pulsemos instalar una extensión por defecto nos bloqueara a menos que permitamos al sito instalar programas, al igual que cuando bloquea ventanas emergentes un dialogo nos avisara del bloqueo y de las opciones disponibles.

Cuando demos permiso al sitio web para instalar nos mostrara una ventana como la siguiente:
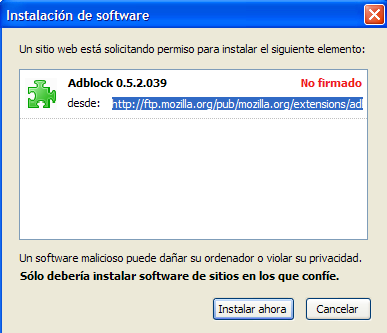
Pulsaríamos «Instalar ahora» y cerraríamos y volveríamos a abrir Firefox para que la extensión se activara.
¿Donde puedes encontrar extensiones?
Principalmente en la pagina oficial: https://addons.mozilla.org/
O en la pagina de la traducción al español de mozilla: http://www.proyectonave.es/productos/extensiones/
Para entender como se instalan de modo practico, vamos a añadir a nuestro firefox la extensión AdBlock Plus, que nos permitirá bloquear las imágenes publicitarias que saturan hoy en día las webs.
El primer paso es descargar la extensión, en este caso AdBlock, podéis instalarla desde Firefox pulsando aquí
Como podéis ver, primero la descarga y luego la instala, para poder uso de ella hay que cerrar y volver a abrir Firefox
Al reiniciar Firefox podemos ver las modificaciones. Aparece un menú para añadir una suscripción que se actualizará automáticamente con nuevos filtros.
También podemos, en la página donde nos aparece la publicidad, pulsar sobre la imagen con el botón secundario y seleccionamos la opción Bloquear imagen.

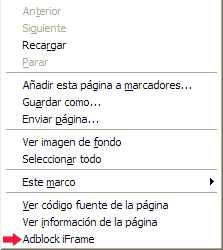
Nos aparecerá un cuadro de confirmación con la dirección de la imagen-cuadro, la cual podemos refinar un poco mas si ponemos un asterisco.
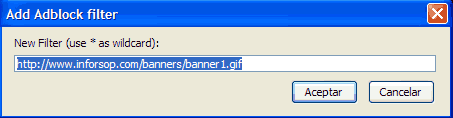
Por ejemplo si al dirección del elemento a bloquear es http://www.inforsop.com/banners/banner1.gif podremos modificarla a *inforsop.com* para que de este modo bloquee todas las imágenes publicitarias de esta empresa de publicidad.
Para gestionar las extensiones, podéis hacerlo fácilmente desde el menú Herramientas – Extensiones , aquí veréis las extensiones instaladas para actualizarlas, desactivarlas, desinstalarlas o cambiar sus opciones.
Instalar un nuevo tema
Es posible que la apariencia original de Firefox no acabe de gustarte, pero eso se arregla muy fácilmente, desde
https://addons.mozilla.org/es-ES/firefox/browse/type:2
Instalaremos el que mas te guste y así cambiaremos la apariencia de tu navegador
Se instala igual que una extensión.
Hasta aquí este manual de introducción a Mozilla Firefox, espero que os sea de utilidad.
3 comments for “Manual de Mozilla Firefox”